
This AFO offers various options for exporting data related to the acquisitions process.
After choosing this AFO a menu will be displayed:

Note
The options , , , and allow you to export Acquisitions information that has been registered in Vubis Smart to an external financial system. At the moment export in SAP (or FDI for invoices) format is possible.
Note that the options , , , and are not a standard part of the Vubis Smart application. This export functionality requires a specific license and must be installed and activated separately. Please contact your account manager for pricing and installation information.
The other options (related to potentials processing) are part of the standard Vubis Smart application.
Use this option to export details of invoices from the Acquisitions module.
After choosing this option you are presented with an overview screen that may contain previous runs:
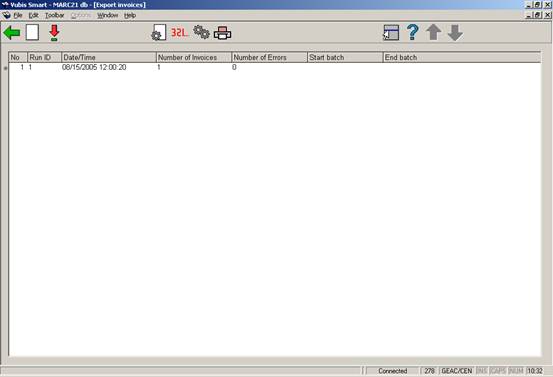
The system will only display the last 200 runs.
: This will start a new export run. Individual order header numbers , budgets or suppliers may be entered to restrict selection of records. Orders found to include any of the excluded budgets will be excluded. After this the system will switch to the standard form for scheduling processes (online, batch or memory).
: Select a previous run and then this option to view the details. See section 278.2.1.
: Select this option to view the format parameters. See section 278.2.2.
: Select a previous run and then this option to recreate output files for a previous run.
: This will allow access to the export system level parameters. See section 278.2.3.
: Select a previous run and then this option to print a report. The system will switch to the standard form for generating output.
: Select a previous run and then this option to view the details.
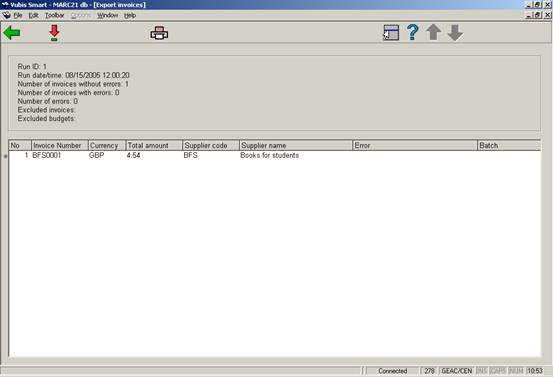
: Select an invoice and then this option to view the details. This will take you to an AFO 231 screen.
: Select an invoice and then this option to print the details. The system will switch to the standard form for generating output.
: Select this option to view the format parameters.
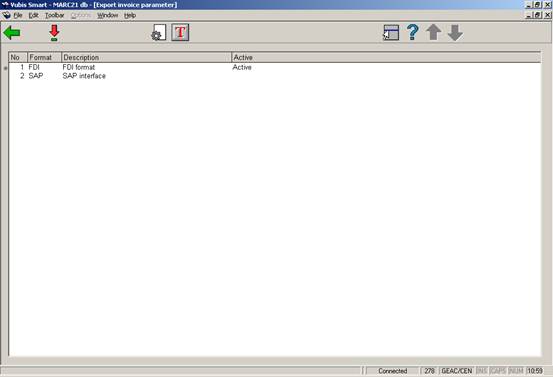
This screen shows the defined formats and also which of them is active. Only one format at a time can be active.
: Select a format and then this option to activate it.
: Select a format and then this option to enter/update the format parameters. See section 278.2.2.1.
: This will produce a test sequence of batch numbers.
: Select a format and then this option to enter/update the format parameters.
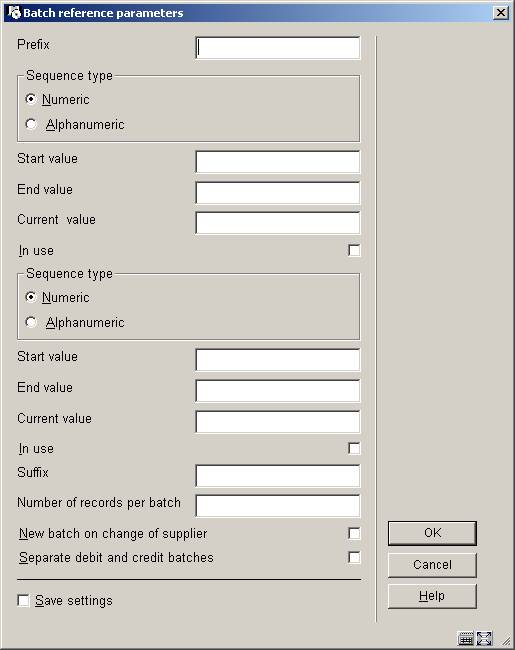
Prefix: Fixed value used as part of each batch number
Sequence type: Must be either numeric or alphanumeric.
· Alphanumeric sequences may consist of letters A-Z and numbers 0-9
· Numeric sequences must contain only numbers 0-9
Start value: Starting value for the batch reference sequence.
End value: Maximum value of batch reference sequence reached before the process resets the sequence back to the starting value.
Current value: This is the current value of the batch reference sequence. It would normally be set to the end value at time of installation so that the first run would use the start value as the batch reference and would change each time an export run takes place. A user may wish to preset or reset the value once several runs have taken place but probably not. Most likely time for a reset is at year end when they may want to start a fiscal year with batch numbers starting at 1 say.
Example
Start value = 1 End value = 52 Current value = 52
In use flag: Use to indicate if the batch reference sequence parameters are in use or not
The following fields apply to only the top batch reference level
Number of record per batch: Number of extracted record for each batch reference
New batch on change of supplier: If set this will cause a new batch to be started on change of supplier even if the maximum number of records in the batch has not been reached.
Separate batches for debits and credits: Causes debits and credits to be grouped together within batches.
: This will allow access to the export system level parameters.

Enter the required details and click .
This option is part of the total workflow for potentials processing. See also the Help for AFO 217 for background information.
· a staff member uses AFO 278 to set up a Potentials import profile for a supplier, say Acme Books.
· periodically, the supplier sends a file containing potential titles. A staff member uses AFO 278 - Import potentials to load the file. The staff member is asked for the supplier to load for. The system uses the values from the import profile to process the file.
· Acquisitions selectors access the titles in the loaded potentials files and make selections for copies and locations
· At a specific time in the week, a staff member uses AFO 217 - Ordering process to turn selections in the potentials files into orders.
A potentials import profile contains information about how you load potentials files from different suppliers or publishers..
First of all, you can define as many different profiles as you need. It is helpful to define a separate profile for each supplier/publisher that sends you potentials files. Each profile defines a number of things:
· Supplier that the records are for
· Description
· Order type (you can select from the list of Standard and Approvals order types only; you cannot select gifts, regularised or external orders)
· Tax percentage
· Discount percentage
· Which mapping (input/output profile) is used to get the record into a bibliographic format
· Which database are the order records stored into
· Currency code mapping definition (i.e. the currency codes that a supplier sends in potentials records may not match the currency codes that you have defined on your Vubis Smart system). This table allows you to set up a mapping between the codes that the supplier sends and the codes present on your system.
After choosing this option an overview screen with profiles already defined will be displayed:
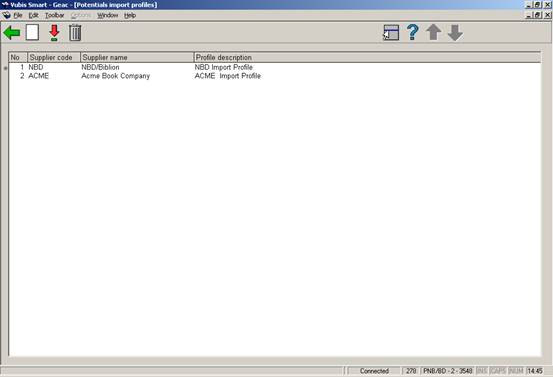
: Select a profile and then this option to modify it.
: Select a profile and then this option to delete it. The system will ask for confirmation
: Choose this option to create a new profile. You will be prompted for a supplier:
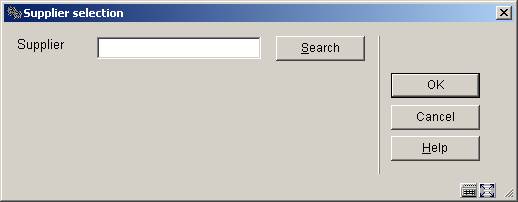
After entering a valid supplier the system presents you with a tabbed form where you can enter/update the data for the selected import potential file:

· Enter the required information.
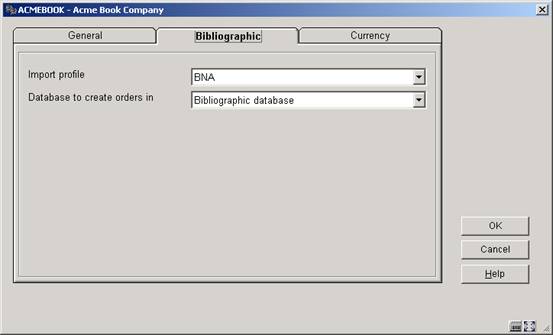
Import profile: links to a valid Input/output profile in AFO 133. The database contained in the input/output profile is the database that potentials titles are initially loaded to (i.e. you may choose to load your potentials into a background database). The conversion profile contained in the input/output profile specifies how the incoming records are converted before being loaded into the specified database.
Database to create orders in: denotes the database where orders are created. During the ordering process in AFO 217, records are moved from the initial database into this database (if different) and ordering information is created.

If the supplier’s incoming records contain currency information, define the mapping between the supplier’s codes and the codes in your Vubis Smart Acquisitions system.
The system lists each of the currency codes defined on your system. In the form above, the supplier uses “AU” as the currency code for Australian dollars and “CD” as the currency code for Canadian dollars..
After clicking “” the system will check if a copy profile is necessary:
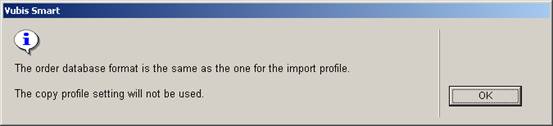
In the example above this is not necessary. There are two more possibilities:
· Both formats have a different name, but are essentially the same. The system will the suggest that you create a copy profile (in AFO 134) with the option “Copy all fields” ticked.
· Both formats are completely different and you must define a conversion profile in AFO 134 (or use an existing one).
After choosing this option, a form will be presented:

Potentials import profile: select the profile that you created for the supplier that sent you the file containing the potentials title information (i.e. NBD/Biblion). This profile was set up previously using the Potentials import profile option in AFO 278.
Input from file: locate the file that you want to import
First record: normally leave this set to the default of 1.
Last record: normally leave this set to the default of 99999 (unless you just want to load a few records).
After pressing , the system displays the standard process screen.
Make sure that you leave the Start process button set to Online.
Press to begin the load. The system first imports and converts each record on the incoming file into an internal format using the Conversion profile linked to the Import profile in the Potentials import profile record. When this first step is complete, the system displays the following message:

Each record is then loaded into a potentials file using information from the converted file as well as the Potentials import profile record. The bibliographic portion of the record is stored in the database defined in the standard input/output profile linked to the Potentials import profile through the Import profile field. The non-bibliographic portion of the record is stored in a potentials title record. The default tax and discount percentage fields for the title are taken from the profile record.
It is possible that your supplier has identified that specific tag/subfield combinations contain information such as price, number of copies, supplier reference number, external order number and/or currency. This information should be used when creating the Import profile for your supplier.
The system loads the potentials records:
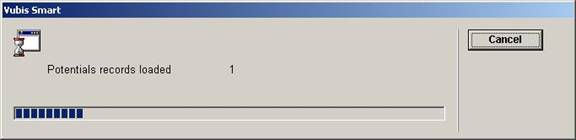

When the load is complete, a text file displays showing a summary of the potentials titles added to the system.

If we now go into AFO 217 - Selection process, we see the new potentials file – bna_18 with twenty titles on it.
The general workflow for standing order/approvals files processing is as follows.
· A staff member uses AFO 278 to set up a Standing order profile for a supplier, say Acme Books.
· Periodically, the supplier sends a file containing standing orders. A staff member uses AFO 278 - Import standing orders to load the file. The staff member is asked for the supplier to load for. The system uses the values from the import profile to process the file.
· The records from the file are loaded directly into the Acquisitions database as orders.
Workflow
· Standing orders are orders for items that the library will buy anyway. There is no opt-out. If subscribing to the standing order, a fixed number of items will be delivered to the library (the “fixed number of items” here implies that the library will always buy e.g. 1 or always 2 copies of each work in the list of standing orders).
· There is no order record created in the Vubis Smart acquisitions module when subscribing to the standing order.
· The standing orders are delivered together with a file containing bibliographic records. These are imported using the import module. The order records are created automatically.
· The records in the incoming file are converted to the local production database. Acquisitions information is also converted to create valid orders. Optionally, the receipt of the items can also be registered.
A standing order profile contains information about how you load standing order/approvals files from different suppliers or publishers.
First of all, you can define as many different profiles as you need. It is helpful to define a separate profile for each supplier/publisher that sends you files. Each profile defines a number of things:
· Supplier that the records are for
· Description
· Order type (you can select from the list of Standard and Approvals order types only. You cannot select gifts, regularised or external orders)
· Tax percentage
· Discount percentage
· Default budget
· Default location
· Default SHIPTO
· Default number of copies
· Default order distribution list
· If the receipts will be automatically registered
· If the orders will be automatically marked as sent
· Which import profile mapping is used to get the record into bibliographic format
· Currency code mapping definition (i.e. the currency codes that a supplier sends in potentials records may not match the currency codes that you have defined on your Vubis Smart system). This table allows you to set up a mapping between the codes that the supplier sends and the codes present on your system.
After choosing this option an overview screen with profiles already defined will be displayed:
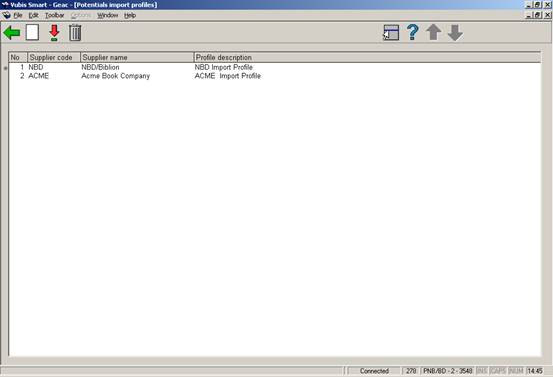
: Select a profile and then this option to modify it.
: Select a profile and then this option to delete it. The system will ask for confirmation
: Choose this option to create a new profile. You will be prompted for a supplier:
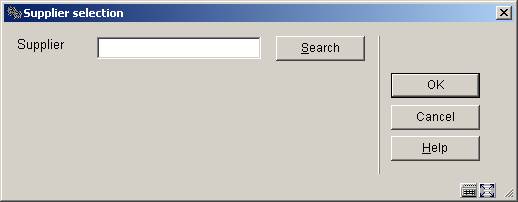
After entering a valid supplier the system presents you with a tabbed form where you can enter/update the data for the selected standing order profile:
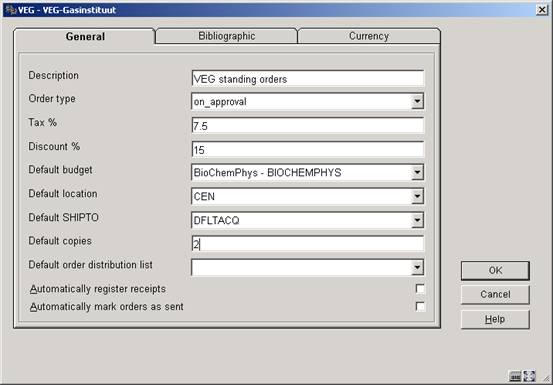
The Order type, Tax % and Discount % fields are defaulted into each order created by the process.
If a Default order distribution list is defined, a partial order is created for each line on the list.
If no distribution list is defined, the system uses the information in Default budget, Default location, Default SHIPTO and Default copies to create one partial order. If a field containing the number of copies is available from the incoming file (and it is non-zero), the system uses this number for the default number of copies. As a last resort, if no number of copies is found, a default of 1 is used.
The price is taken from the incoming file, if available.
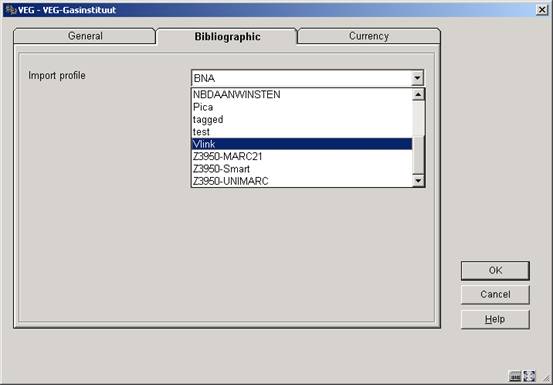
Import profile: links to a valid Input/output profile in AFO 133. The database contained in the input/output profile is the database that the standing order/approval records are created in. The conversion profile contained in the input/output profile specifies how the incoming records are converted before being loaded into the specified database. The database should be your production database.
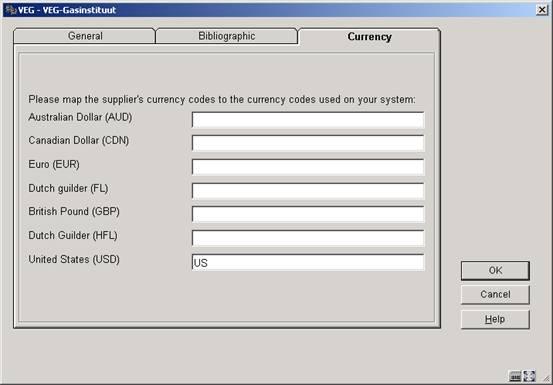
If the supplier’s incoming records contain currency information, define the mapping between the supplier’s codes and the codes in your Vubis Smart Acquisitions system.
The system lists each of the currency codes defined on your system. In the form above, the supplier uses “US” as the currency code for US dollars.
After choosing this option an input form will be displayed:
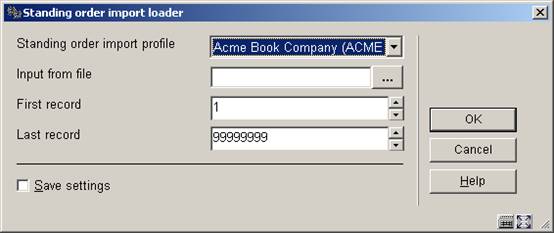
Standing order import profile: select the profile that you created for the supplier that sent you the file containing standing order information (i.e. NBD/Biblion). This profile was set up previously using the Standing order profile option in AFO 278.
Input from file: locate the file that you want to import
First record: normally leave this set to the default of 1.
Last record: normally leave this set to the default of 99999 (unless you just want to load a few records).
After pressing , the system first checks to make sure that your profile settings are OK.
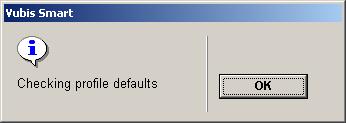
The system checks to make sure that the budget(s) defined in the profile (or in the order distribution list) are allowed to be used by this supplier. It also makes sure that if you have linked an order distribution list to your profile, that the list has valid distribution lines on it. If the system finds problems, the import is stopped and a report is produced.
If the system does not find problems the standard process screen is displayed.
Make sure that you leave the Start process button set to Online. Press OK to begin the load.
The system first imports and converts each record on the incoming file into an internal format using the Conversion profile linked to the Import profile in the Standing order import profile record. Each record is then loaded into the Acquisitions system as an order using information from the incoming file as well as the Standing order import profile record.
· For each converted record:
· The bibliographic record is filed into the production database (the database to file to is defined within the standard input/output profile defined in the Import profile field of the Standing order profile record for this supplier). Matching and merging is done based on the matching and merging profiles defined in the standard input/output profile defined in the Standing order profile – Import profile. Within the standard input/output profile definition (AFO 133), you have the ability to specify the savelist for matched and the savelist for unmatched records. These savelists are updated as the titles are processed.
· An order record is created for each title and one or more partial orders are created. If a distribution list was defined in the Standing order profile, a partial order will be created for each line on the list. If no distribution list is defined, the system uses the default information (budget, location, shipto and copies) from the Standing order profile record to create one partial order. If a field containing the number of copies is available from the incoming file (and it is non-zero), the system uses this number for the default number of copies. The price is taken from the incoming file, if available.
· It is also possible to set such fields as supplier reference number and external order number with data from the incoming file.
· The order type, tax percentage and discount percentage on the order is set based on the defaults defined in the Standing order profile record.
· The dispatch flag in the order is set based on the supplier attached to the order.
· The status of the order is automatically set to ‘Sent’ based on the parameter setting in the Standing order profile record.
· The order is automatically received if the parameter is set in the Standing order profile or if the order type of the order is one that is set to have orders automatically received (i.e. Approvals).
Note
There is no checking for over-commitment of budgets during this process. This process will allow over-commitment of budgets.

When the import is complete, the system displays a text file containing a summary of the orders that were loaded into the Acquisitions system.
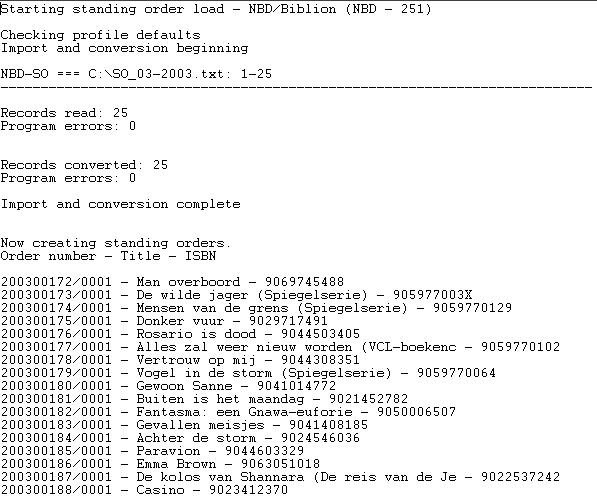
In AFO 217 you can manually create a new potentials file. The most important options here are that the user needs to specify a target database for the orders created by the potentials, and a savelist needs to be selected. The titles from the savelist are loaded into the potentials file. It does not matter from which databases the savelist titles originate; they can be from multiple databases but still be in the same savelist. The potentials file created stores the mappings which state where the titles are now (savelist data) and where they need to go (target database for orders). This AFO 278 option for potentials profiles needs to be filled out so that each mapping gets the right conversion while turning selections into orders.
After choosing this option an overview screen will be displayed with profiles per database:

After selecting a profile the following form will be presented:
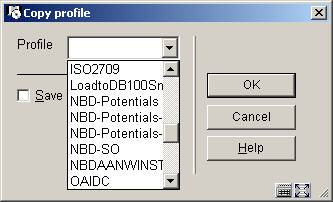
Select a profile form the dropdown list that will be used for copying. This profile will now show in the Use profile column:

Use this option to export details of orders from the Acquisitions module.
After choosing this option you are presented with an overview screen that may contain previous runs:
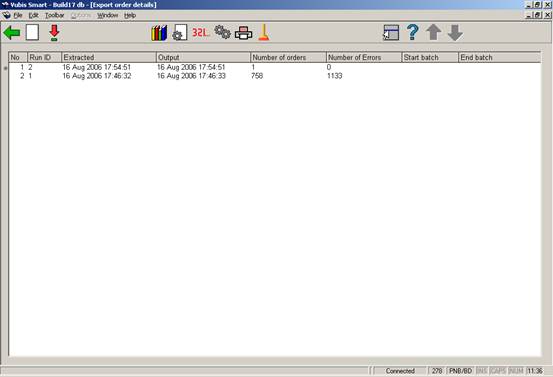
The system will only display the last 200 runs.
: This will start a new export run. Individual order header numbers , budgets or suppliers may be entered to restrict selection of records. Orders found to include any of the excluded budgets will be excluded. After this the system will switch to the standard form for scheduling processes (online, batch or memory).
: Select a previous run and then this option to view the details. See section 278.8.1.
: Select this option to specify which bibliographic details must be included for the various elements. See section 278.8.2.
: Select this option to view the format parameters. See section 278.8.3.
: Select a previous run and then this option to recreate output files for a previous run.
: This will allow access to the export system level parameters. See section 278.8.4.
: Select a previous run and then this option to print a report. The system will switch to the standard form for generating output.
: Select this option to get a list of blocked orders. See section 278.8.5.
: Select a previous run and then this option to view the details.

This screen will display a warning icon against those records that generated an error.
: Select an order and then this option to view the details. This will take you to an AFO 211 screen.
: Select an order and the this option to remove and block the selected cancelled orders.
: Select an invoice and then this option to print the details. The system will switch to the standard form for generating output.
: Select this option to specify which bibliographic details must be included for the various elements. An input form will be displayed:
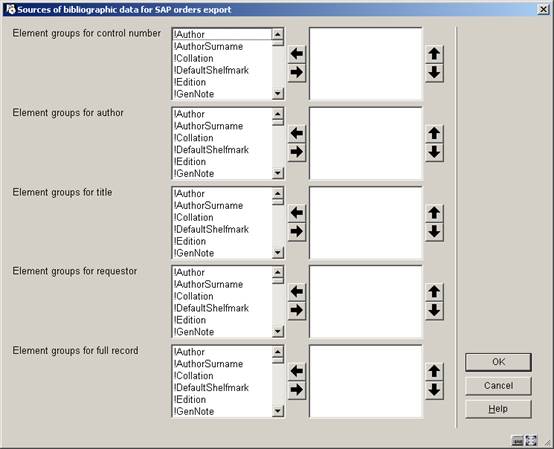
Define the bibliographic fields used as part of the output data by selecting them and moving them to the right hand side. You can change the order of fields by using the up and down arrows.
: Select this option to view the format parameters.

This screen shows the defined formats and also which of them is active. Only one format at a time can be active.
: Select a format and then this option to activate it.
: Select a format and then this option to enter/update the format parameters. See section 278.8.3.1.
: This will produce a test sequence of batch numbers.
: Select a format and then this option to enter/update the format parameters.

Prefix: Fixed value used as part of each batch number
Sequence type: Must be either numeric or alphanumeric.
· Alphanumeric sequences may consist of letters A-Z and numbers 0-9
· Numeric sequences must contain only numbers 0-9
Start value: Starting value for the batch reference sequence.
End value: Maximum value of batch reference sequence reached before the process resets the sequence back to the starting value.
Current value: This is the current value of the batch reference sequence. It would normally be set to the end value at time of installation so that the first run would use the start value as the batch reference and would change each time an export run takes place. A user may wish to preset or reset the value once several runs have taken place but probably not. Most likely time for a reset is at year end when they may want to start a fiscal year with batch numbers starting at 1 say.
Example
Start value = 1 End value = 52 Current value = 52
In use flag: Use to indicate if the batch reference sequence parameters are in use or not
The following fields apply to only the top batch reference level
Number of record per batch: Number of extracted record for each batch reference
New batch on change of supplier: If set this will cause a new batch to be started on change of supplier even if the maximum number of records in the batch has not been reached.
: This will allow access to the export system level parameters.

Enter the required details and click .
File names will include a file type mnemonic along with the acquisitions meta-institution to ensure uniqueness of output file names regardless of prefix, path and suffix.
Mnemonic File type
PO Orders
RC Receipts
CN Cancellations
Filename format
path prefix mnemonic meta-institution runid suffix
Example
/data/geac/prefixRCH09123.txt
Where
path /data/geac
prefix prefix
RC mnemonic for receipts
H09 meta institution
.txt suffix
The log file output will use the same file name construction except that the word “log” will appear after the runid element of the filename.
Example
/data/geac/prefixRCH09123.txt export file name
/data/geac/prefixRCH09123log.txt log file name
: Select this option to get a list of blocked orders. An overview screen will be displayed:
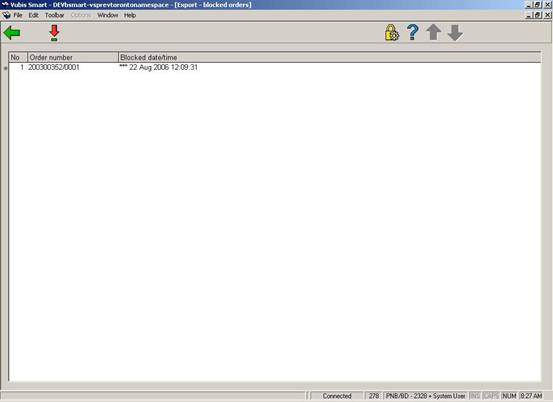
Select an order to view the details. This will take you to an AFO 211 screen.
Use this option to export details of individual receipts of orders from the Acquisitions module.
After choosing this option you are presented with an overview screen that may contain previous runs:

The system will only display the last 200 runs.
: This will start a new export run. Individual order header numbers , budgets or suppliers may be entered to restrict selection of records. Orders found to include any of the excluded budgets will be excluded. After this the system will switch to the standard form for scheduling processes (online, batch or memory).
: Select a previous run and then this option to view the details. See section 278.9.1.
: Select this option to view the format parameters. See section 278.9.2.
: Select a previous run and then this option to recreate output files for a previous run.
: This will allow access to the export system level parameters. See section 278.9.3.
: Select a previous run and then this option to print a report. The system will switch to the standard form for generating output.
: Select a previous run and then this option to view the details.
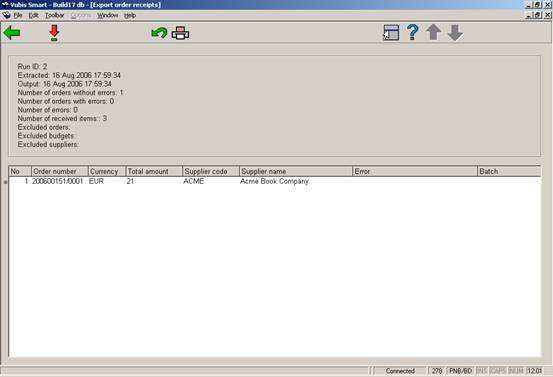
: Select an order and then this option to view the details. This will take you to an AFO 211 screen.
: Select an order and the this option to remove and block the selected cancelled orders.
: Select an invoice and then this option to print the details. The system will switch to the standard form for generating output.
: Select this option to view the format parameters.

This screen shows the defined formats and also which of them is active. Only one format at a time can be active.
: Select a format and then this option to activate it.
: Select a format and then this option to enter/update the format parameters. See section 278.9.2.1.
: This will produce a test sequence of batch numbers.
: Select a format and then this option to enter/update the format parameters.

Prefix: Fixed value used as part of each batch number
Sequence type: Must be either numeric or alphanumeric.
· Alphanumeric sequences may consist of letters A-Z and numbers 0-9
· Numeric sequences must contain only numbers 0-9
Start value: Starting value for the batch reference sequence.
End value: Maximum value of batch reference sequence reached before the process resets the sequence back to the starting value.
Current value: This is the current value of the batch reference sequence. It would normally be set to the end value at time of installation so that the first run would use the start value as the batch reference and would change each time an export run takes place. A user may wish to preset or reset the value once several runs have taken place but probably not. Most likely time for a reset is at year end when they may want to start a fiscal year with batch numbers starting at 1 say.
Example
Start value = 1 End value = 52 Current value = 52
In use flag: Use to indicate if the batch reference sequence parameters are in use or not
The following fields apply to only the top batch reference level
Number of record per batch: Number of extracted record for each batch reference
New batch on change of supplier: If set this will cause a new batch to be started on change of supplier even if the maximum number of records in the batch has not been reached.
: This will allow access to the export system level parameters.

Enter the required details and click .
File names will include a file type mnemonic along with the acquisitions meta-institution to ensure uniqueness of output file names regardless of prefix, path and suffix.
Mnemonic File type
PO Orders
RC Receipts
CN Cancellations
Filename format
path prefix mnemonic meta-institution runid suffix
Example
/data/geac/prefixRCH09123.txt
Where
path /data/geac
prefix prefix
RC mnemonic for receipts
H09 meta institution
.txt suffix
The log file output will use the same file name construction except that the word “log” will appear after the runid element of the filename.
Example
/data/geac/prefixRCH09123.txt export file name
/data/geac/prefixRCH09123log.txt log file name
Use this option to export details of cancelled orders from the Acquisitions module.
After choosing this option you are presented with an overview screen that may contain previous runs:

The system will only display the last 200 runs.
: This will start a new export run. Individual order header numbers , budgets or suppliers may be entered to restrict selection of records. Orders found to include any of the excluded budgets will be excluded. After this the system will switch to the standard form for scheduling processes (online, batch or memory).
: Select a previous run and then this option to view the details. See section 278.10.1.
: Select this option to view the format parameters. See section 278.10.2.
: Select a previous run and then this option to recreate output files for a previous run.
: This will allow access to the export system level parameters. See section 278.10.3.
: Select a previous run and then this option to print a report. The system will switch to the standard form for generating output.
: Select a previous run and then this option to view the details.

: Select an order and then this option to view the details. This will take you to an AFO 211 screen.
: Select an order and the this option to remove and block the selected cancelled orders.
: Select an invoice and then this option to print the details. The system will switch to the standard form for generating output.
: Select this option to view the format parameters.
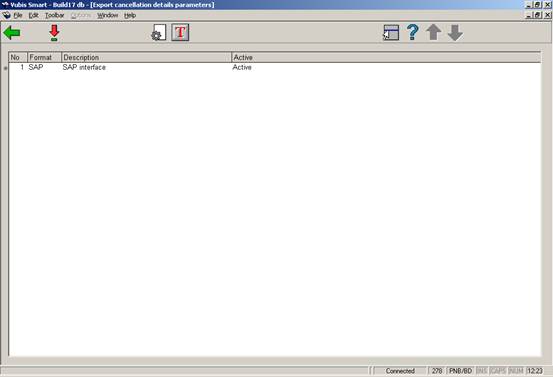
This screen shows the defined formats and also which of them is active. Only one format at a time can be active.
: Select a format and then this option to activate it.
: Select a format and then this option to enter/update the format parameters. See section 278.10.2.1.
: This will produce a test sequence of batch numbers.
: Select a format and then this option to enter/update the format parameters.

Prefix: Fixed value used as part of each batch number
Sequence type: Must be either numeric or alphanumeric.
· Alphanumeric sequences may consist of letters A-Z and numbers 0-9
· Numeric sequences must contain only numbers 0-9
Start value: Starting value for the batch reference sequence.
End value: Maximum value of batch reference sequence reached before the process resets the sequence back to the starting value.
Current value: This is the current value of the batch reference sequence. It would normally be set to the end value at time of installation so that the first run would use the start value as the batch reference and would change each time an export run takes place. A user may wish to preset or reset the value once several runs have taken place but probably not. Most likely time for a reset is at year end when they may want to start a fiscal year with batch numbers starting at 1 say.
Example
Start value = 1 End value = 52 Current value = 52
In use flag: Use to indicate if the batch reference sequence parameters are in use or not
The following fields apply to only the top batch reference level
Number of record per batch: Number of extracted record for each batch reference
New batch on change of supplier: If set this will cause a new batch to be started on change of supplier even if the maximum number of records in the batch has not been reached.
: This will allow access to the export system level parameters.
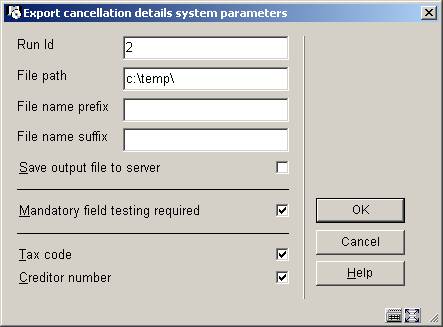
Enter the required details and click .
File names will include a file type mnemonic along with the acquisitions meta-institution to ensure uniqueness of output file names regardless of prefix, path and suffix.
Mnemonic File type
PO Orders
RC Receipts
CN Cancellations
Filename format
path prefix mnemonic meta-institution runid suffix
Example
/data/geac/prefixRCH09123.txt
Where
path /data/geac
prefix prefix
RC mnemonic for receipts
H09 meta institution
.txt suffix
The log file output will use the same file name construction except that the word “log” will appear after the runid element of the filename.
Example
/data/geac/prefixRCH09123.txt export file name
/data/geac/prefixRCH09123log.txt log file name
This option will allow the user to “load” a file containing the snapshot budget figures taken from the finance office system. This data will not be validated during the loading process. The file name and date of loading will also be stored along with the budget accounting figures.
After choosing this option you are presented with an overview screen that may contain previous imports:

: This will start a new import run. See section 278.11.1.
: Select a previous run and then this option to view the details. See section 278.11.2.
: Select a file and then this option to delete it. The system will ask for confirmation.
: Select an imported file and then this option to print a report. The system will switch to the standard form for generating output.
: This will allow access to the export system level parameters. See section 278.11.3.
: This will start a new import run. The following input form is displayed:

Enter the file name (excluding the path) that requires loading. The system defaults to C:\temp for the correct file, but you can change this with the parameters option.
The data loaded from the in-coming file will not be validated as such. Each in-coming record will be validated to ensure that each record has the correct number of fields and that the amount fields contain only numeric characters.
If the filename entered can not be found the following message will be displayed.
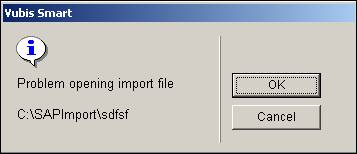
Note
The budget codes in the imported file may match existing budget codes on the system, but do not have to. The imported budget details are not directly related to the budgets shown in AFO 243. There are no links between them. The import is purely for convenience as a way of displaying the financial system view of any funding that they are using. Normally the budget codes should "match".
General information:
· ASCII
· tab delimited fields
· <CR> at end of each record
· price: decimal notation is a “dot”
· date notation: yyyymmdd
Record layout
|
Field name |
Type |
Description |
|
Code |
Alphanumeric |
Fund account budget code |
|
Name |
Alphanumeric |
Fund account name |
|
Allocation |
Monetary |
Total fund allocation |
|
Commitment |
Monetary |
Current total outstanding orders committed amount |
|
Expenditure |
Monetary |
Current total received orders spent amount |
|
Extract Date |
Date |
Extraction date for these figures |
|
Notes |
Alphanumeric |
Free format note field |
Note
The login user name and system date will be loaded in addition to the actual data fields taken from the file.
All loaded fiscal data files will be available for display by selecting the icon ![]() available on the permanent files management budgets screen (accessed via AFO 243)
available on the permanent files management budgets screen (accessed via AFO 243)
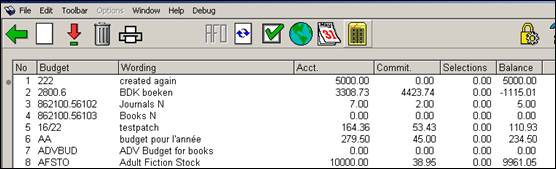
All previously loaded files will be shown on a grid screen. Page up and down options will be available along with a delete file option to remove older redundant details.
: Select a previous run and then this option to view the details.

From this screen you can print the imported file. The system will switch to the standard form for generating output. This will result in the same a report as choosing the option on the overview screen.
: This will allow access to the export system level parameters. The following input form will be displayed:
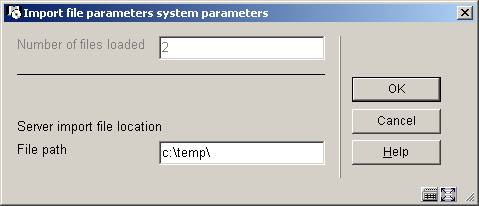
Here you can specify the path name for the files to be imported.
· Document control - Change History
|
Version |
Date |
Change description |
Author |
|
1.0 |
unknown |
creation |
|
|
2.0 |
August 2006 |
updates for release 2.4.1 build 17 |
|